Estás trabajando en tu tesis o bien escribiendo un reporte de tu trabajo, necesitas incorporar muchas imágenes en tu documento de word y se vuelve un dolor de cabeza tener más de 3 aplicaciones abiertas, ¡no te desesperes!, con estos tips no necesitaras dejar tu documento, aumentaras tu productividad ayudándote a finalizar en menor tiempo.
Creemos que te podría interesar: Software libre sustitutos de las mejores aplicaciones de Adobe Creative Cloud
1. Insertar imágenes desde tu documento
![]()
No es necesario abrir el explorador para buscar imágenes prediseñadas o de otro tipo. Sin dejar tu documento podrás acceder a la gran galería que se encuentra en el Internet.
- Sitúe el cursor donde desee insertar una imagen en el documento, vaya a la pestaña Insertar y luego seleccione Imágenes en línea.
- Busque una imagen. Para encontrar imágenes prediseñadas, incluya las palabras “imágenes prediseñadas” en la búsqueda.
- Cuando encuentre una imagen adecuada, selecciónela y haga clic en Insertar.
2. Editar imagen quitar fondo
![]()
Esta opción es una de mis favoritas, ya que tienes la capacidad de editar imágenes con bastante precisión sin necesidad de aplicaciones como Photoshop y en unos solos segundos estará lista
- Seleccione la imagen que quiera revisar.
- Elija Formato > Quitar fondo.
- Marque las áreas que quiera conservar y las que quiera quitar o permita que Word realice esta acción en su lugar.
- Corregir la imagen ahora.
3. Reducir el tamaño de archivo de una imagen
Si harás uso de muchas imágenes en tu documento, debes de tener en cuenta que las imágenes pueden aumentar considerablemente el tamaño de archivo. Así que siempre que puedes elegir la opción de comprimir las imágenes del archivo o reducir su calidad.
- Haga clic en la imagen o las imágenes que desea comprimir.
- En Herramientas de imagen en la pestaña Formato del grupo Ajustar, haga clic en Comprimir imágenes.
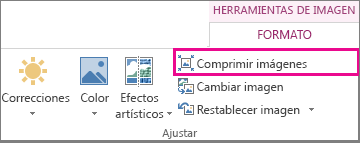
4. Insertar recortes de pantalla (Print Screen)
Word permite insertar recortes de pantalla de forma simple.
![]()
En la pestaña “Insertar” hay que seleccionar el botón que dice “Captura”. Automáticamente el mouse se convertirá en una cruz para que podamos marcar el área de la misma que sea de nuestro interés. La imagen será añadida al documento de forma automática.
5. Insertar una leyenda a una imagen
Al momento de trabajar con imágenes en un documento formal, es importante hacer referencia al título de la imagen y para esto solo debes de:
-
- Haga clic en la imagen a la que desee agregar una leyenda.
- Haga clic en Referencias > Insertar leyenda.
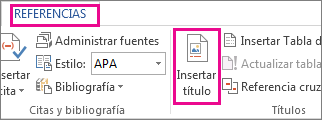
- Para usar la etiqueta predeterminada (Figura), escriba la leyenda en el cuadro Leyenda.
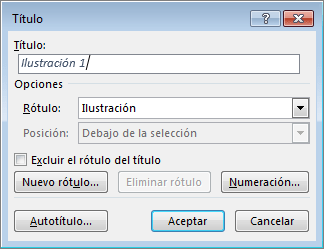
Un documento con imágenes siempre creara una mejor percepción y mejor aun cuando son de excelente calidad, así que si necesitas insertar una verdadera colección no dejes de visitar los 19 sitios para descargar imágenes de calidad, gratis y libres de derechos de autor.
Últimas Entradas:
- ¡Descubre Cómo Convertir el Fracaso en una Escalera Hacia el Éxito!
- Política de Privacidad de pixelg.org
- Satélites de Starlink caen del espacio: ¿Un problema creciente de basura espacial?
- Curso automatiza tareas aburridas con Python
- Explora Marte virtualmente
Soy desarrollador y fanático de la playa, actualmente trabajo para una gran empresa a tiempo completo en México. En mis tiempos libres los dedico a escribir tutoriales o reseñas, además de compartir recursos que puedan ser de utilidad.
galvaroe@pixelg.org
